在Igor Pro中,使用圖表模板可以快速生成一致且專業的圖形。以下是利用圖表模板快速生成圖形的步驟:
提供Igor軟件免費下載,還有Igor學習交流群,需要請加微信15301310116。
1. 創建圖表模板
制作樣本圖表:首先,創建一個你希望作為模板的圖表,包括所有所需的軸、標簽、標題、圖例等元素。
設置樣式:調整圖表的樣式,例如線條顏色、標記樣式、字體大小等,確保滿足你想要的外觀。
保存為模板:完成樣本圖表后,可以通過菜單 Graph > Save Graph as Template... 來保存該圖表作為模板。
2. 應用圖表模板
加載數據:將你想要繪制的數據加載到Igor Pro中,可以是數據集或變量。
選擇模板:使用菜單 Graph > New Graph,在彈出的窗口中選擇你之前保存的模板。
應用數據:選擇要應用于圖表的具體數據,并確認生成圖形。Igor Pro會根據模板自動生成新的圖形。
3. 批量生成圖形
腳本化圖表生成:如果需要批量生成圖形,可以編寫Igor Pro腳本,通過程序化方式應用模板。
// 示例:使用模板批量生成圖形
Variable dataSetCount = 5 // 假設有5個數據集
for (i = 1; i <= dataSetCount; i++)
// 創建圖表
NewGraph
// 載入數據(假設數據集命名為 Data1, Data2,...)
AppendToGraph Data$(i)
// 應用保存的模板
SetGraphMode /T=MyTemplate
endfor
4. 修改模板
更新模板:如果需要修改圖表模板,可以打開模板并進行更改,然后再次保存為模板以覆蓋舊版本。
創建多個模板:根據不同的需求,可以創建多個不同樣式的模板,以便在不同情境中快速使用。
5. 使用圖形屬性
設置圖形屬性:使用圖形屬性窗口(右鍵點擊圖形,選擇“Graph Properties”)可以快速更改圖表的某些特性,如坐標軸范圍、網格線等。
自動更新:當應用新的數據集時,圖形會自動更新相應的數據顯示。
6. 導出圖形
導出格式:完成圖形后,可以通過 File > Export 將圖形導出為多種格式(如PNG、JPEG、EPS等),便于分享和發表。
以上是深圳市理泰儀器有限公司小編為您講解的如何利用Igor Pro的圖表模板快速生成圖形,想要咨詢Igor軟件其他問題請聯系15301310116(微信同號)。


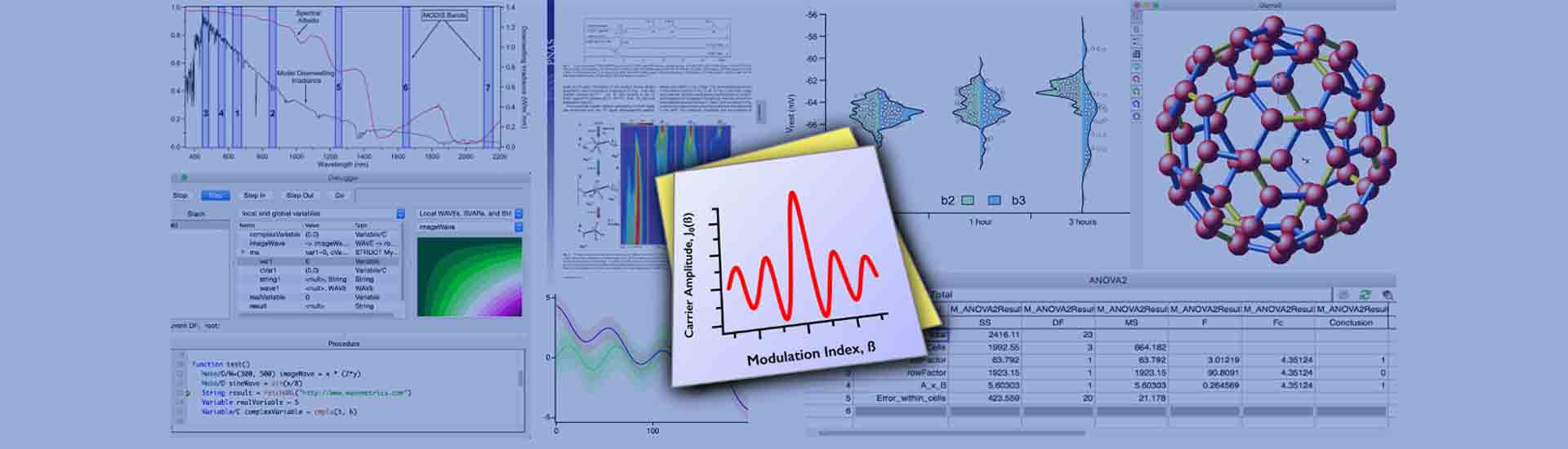



![[理泰微信聯系方式]](/static/upload/image/20220705/1657003635611075.png)
 Igor pro軟件咨詢
Igor pro軟件咨詢